In today’s modern and fast paced world, multimedia classroom technology is providing a very unique opportunity to experience the classroom learning environment. When coordinating the instructional streams with student feedback and testing, then this will enable the classroom instructors to know just when and if the intended or important message was efficiently communicated to their students. The e-classroom offers a main framework where the information will be collected to measure each student’s and faculty’s achievement to aid in the improvement of their learning.
It helps
in breaking down some of the old traditional communications barriers that are
often encountered in educational and learning practices in the classroom.
E- learning uses a lot more visual and interactive components than
a regular textbook.The human brain, as wondrous as it is, is more adept at
assimilating and retaining information when presented in both images and as
interactive texts. E-learning has the
potential to be flexible and allow students to study and learn at times when it
is more ideal for them.
For those teachers who still use classroom
instruction, making use of technology to enhance it is simply a win-win
situation. By utilizing computing devices at each student’s station, teachers
can enhance the verbal instruction by also providing the information covered in
a visual presentation.
One of the very effective tool of E- classroom is the use Epson iprojectors in the classroom.
One of the very effective tool of E- classroom is the use Epson iprojectors in the classroom.
In an age of new learning ,Epson iprojection gives teachers the
power to rise above- and creat immersive,laser-focused learning.It is very easy
to connect Epson iprojector with mobile and convert the usual classroom into a
dynamic one.
You can watch the video and learn to connect a projector - android here:
You can watch the video and learn to connect a projector - android here:
Connecting to a Projector - Android
Before connecting to your projector, make sure that both
your Android device and Epson projector have Wi-Fi enabled. If your projector
is set up with an Advanced wireless connection, make sure your projector and
device are on the same wireless network. See your projector documentation for
more information on your projector’s Wi-Fi connection.
1. Do one of the following:
·
If your projector uses an Advanced
wireless connection, open the Epson iProjection App by tapping the iProjection icon
on your device’s home screen.
·
If your projector uses a Quick
wireless connection, tap the Settings icon on your device’s
home screen. Tap Wi-Fi to open the Wi-Fi Networks menu. Tap
your projector’s SSID in the list of available devices. Return to your device’s
home screen and open the Epson iProjection App by tapping the iProjection icon.
Note: If you don’t know your projector’s SSID, you can find this information in the Home screen, in the Network section of the projector’s menu, or by pressing the LAN button on your projector’s remote control. See your projector documentation for more information.
Note: If you don’t know your projector’s SSID, you can find this information in the Home screen, in the Network section of the projector’s menu, or by pressing the LAN button on your projector’s remote control. See your projector documentation for more information.
2. Tap the name of your projector in the list of available
projectors.
Note: If your product doesn’t appear in the list, tap Search by IP address. Enter your projector’s IP address in the IP Address field. If you don’t know the IP address, you can find this information on the Home screen, in the Network section of the projector’s menu, or by pressing the LAN button on your projector’s remote control. See your projector documentation for more information.
Note: If your product doesn’t appear in the list, tap Search by IP address. Enter your projector’s IP address in the IP Address field. If you don’t know the IP address, you can find this information on the Home screen, in the Network section of the projector’s menu, or by pressing the LAN button on your projector’s remote control. See your projector documentation for more information.
3. Tap OK when prompted to confirm the connection to the
projector.
Your Android device and Epson projector are now connected.
Connecting to a Projector with a QR Code - Android
Before connecting to your projector, make sure that both
your Android device and Epson projector have Wi-Fi enabled. See your projector
documentation for more information on your projector’s Wi-Fi connection.
1. Tap the iProjection icon
on your device's Home screen.
2. Tap Read
QR code.
3. Point your device's camera at the QR code your projector
displays; the QR code is read automatically.
Your Android device and Epson projector are now connected.
Hope this blog will help you to take the initiative to intensify the beauty of Digital Classrooms..!
Hope this blog will help you to take the initiative to intensify the beauty of Digital Classrooms..!
E-Classroom-using Epson iprojector in classroom with mobile.
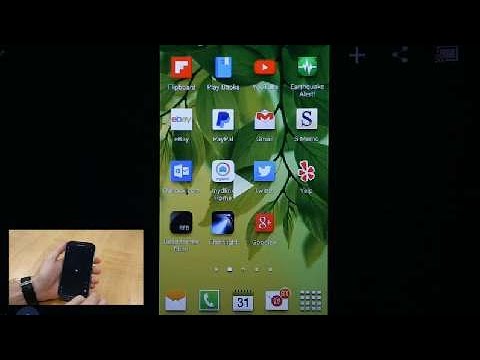 Reviewed by Eduhub
on
April 02, 2020
Rating:
Reviewed by Eduhub
on
April 02, 2020
Rating:
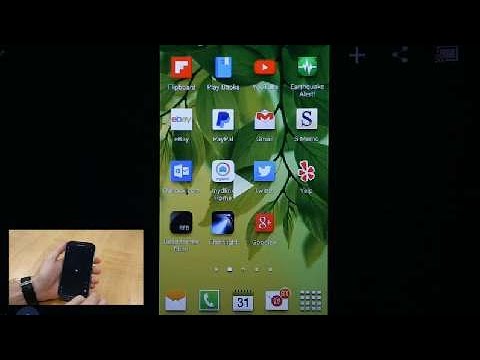 Reviewed by Eduhub
on
April 02, 2020
Rating:
Reviewed by Eduhub
on
April 02, 2020
Rating:



No comments: